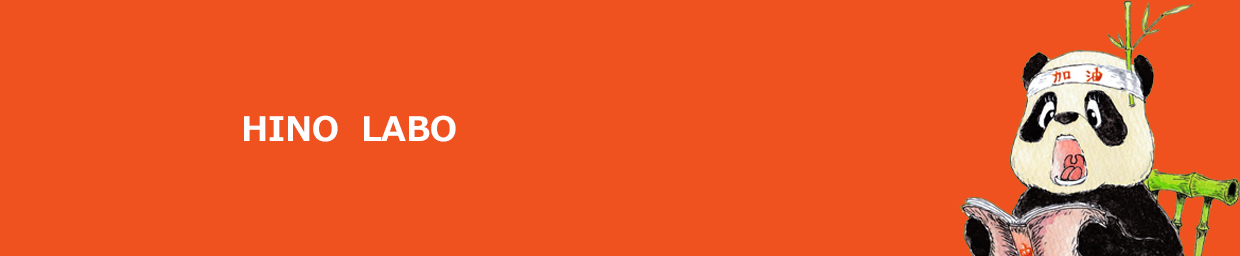授業で使う場合の注意点
- 講義(一人喋りは)は連続10~15分程度が理想。
- 参加者にも発言の機会を。 声かけもしっかりする。
- 適度にクイズやグループワークなどのアクティビティを入れた方があきないかも。
- 通常の授業より事前の準備、授業設計が求めらる、その場のノリで回すのは大変なので入念な計画とタイムスケジュールを組んで授業に臨むこと。
- シンプルに使うことも可能で、後ろにホワイトボードを置いて撮影しながら授業(これも一つの利用方法!)
- ZOOMを使った語学の授業は10人以下が理想、それ以上増える場合は、グループワークや課題などを併用していく方が良い気がする。
基本的な使い方と準備
まずはメニューの使い方を覚える。「有料」か「無料」、「設定」で表示されるメニューが少し変わる。デフォルト設定では、下記の画像の中の「投票」「ブレークアウトセッション」が表示されていない。表示させたい場合は「投票」は有料モードに、「ブレークアウトセッション」はZOOMのウェブページからログインして「設定」から機能をオンにする必要がある。
メニューの見方と各機能(zoom起動時)

- 招待…参加者を追加したい場合、「招待」でURLをコピー、メールなどで送る(参加者はログイン不要)
- 参加者の管理…参加者の一覧の確認、ビデオとマイクのオン/オフ状況の確認、参加者の音声の強制ミュートが可能。
- 投票…有料モードで利用可能、スケジュールされたビデオ会議で、事前にアンケート問題を準備することで参加者に投票や練習問題をさせることができる。
- 画面の共有…スライドやPDF、ホワイトボードの共有等が行える。「画面共有」ボタンの横にある「^」から「複数の参加者が同時に共有可能」というのを選択して「ホワイトボード」を共有すると、ホワイトボードに参加者が一斉に書き込むことができる。
- チャット…言うまでもなく、ここに書き込んだ内容は参加者全員が見れるので書き込む内容には気を付ける必要がある。
- レコーディング…講義内容をすべて録画できる。事前に一人でログインして講義を録画して置き、YouTubeにアップして、講義中や前に見せるといった使い方もできる…。
- ブレークアウトセッション…参加者を複数の「セッション(=部屋とでも思ってください)」に分けることができる機能。たとえば20人の授業であれば、5人ごとに4つのセッションに分けてグループワークを、2人ごと10のセッションに分けてペアワークをさせることができる。分けたそれぞれのセッションには教員やTA(管理者と共同管理者)が選択して入ることができるので、個別指導などもできる。セッションに分かれている時は参加者は他のセッションに行ったり、他のセッションの会話を聞いたりすることはできない。
「設定」メニュー(ZOOM起動前、ログイン後)
次にZOOM起動前(授業開始前)の事前設定の話です。「投票機能」や 「ブレークアウトセッション」機能の利用などのオン/オフや細かい設定についてはZOOMのウェブページに事前にログインして設定を行う必要があります。(ZOOMのミーティングを開始してからでは変更できない設定もあるので、始める前に確認しておくほうが良い。)
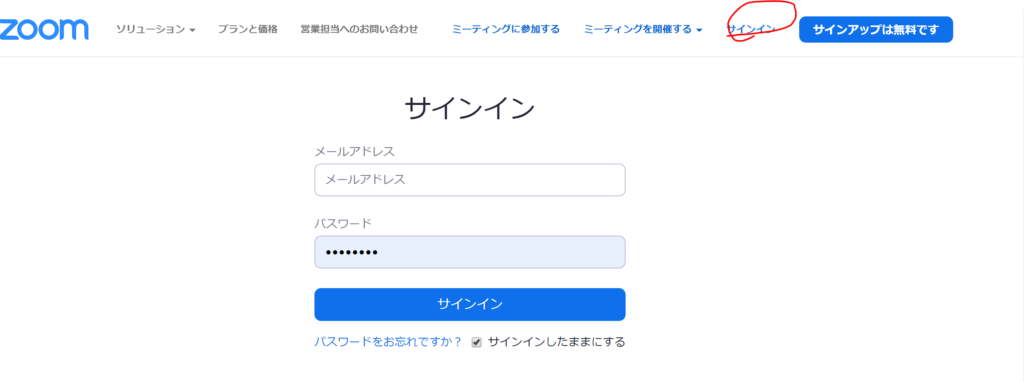
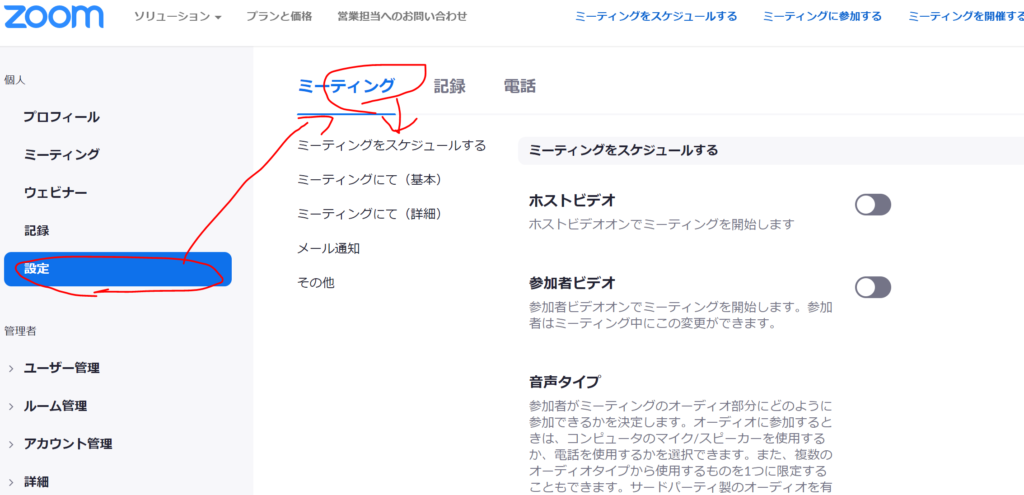
以下は「私の好み」の設定
設定>ミーティングをスケジュールする
プライベートチャットはオフ
設定>ミーティングにて基本
ミーティングの管理ツールバーを常に表示するはオン
ファイルの送信 基本はオフ、必要ならオン
遠隔操作はオフ
ホワイトボードはオン
設定>ミーティングにて(詳細)
ブレイクアウトルームはオン ←これはオン推奨です。
中国語の授業で使えそうなZOOMの機能
数多くある機能のうち、中国語の授業で使えそうな機能を紹介。
- 画面の共有…スライドの共有・ホワイトボードの共有・投票結果画面の共有など
- 挙手機能…人数が多い時に音声強制ミュートと併用すると便利
- 共同ホスト … 有料機能、 TAに入ってもらったり、複数の教員で同じ授業を実施する場合に便利
- ブレイクアウトルーム …ペアワーク、グループワークを行ったりするときに便利
- 投票機能…有料機能(使えない場合はGoogleフォームの併用が便利)
画面の共有
授業スライド、教材PDFなどの画面共有が可能、開いているデスクトップ全体、アプリ単位、ウィンドウ単位など選択して共有するので、間違ったウィンドウを選択しないように注意(学生に見せてはいけない画面を共有しないこと)
またホワイトボード共有機能があるので、下の画像のように文字を打ち込んだり、手書きで書いたものをリアルタイムで共有することもできる。ただし通信速度によってかなり表示に差がある。
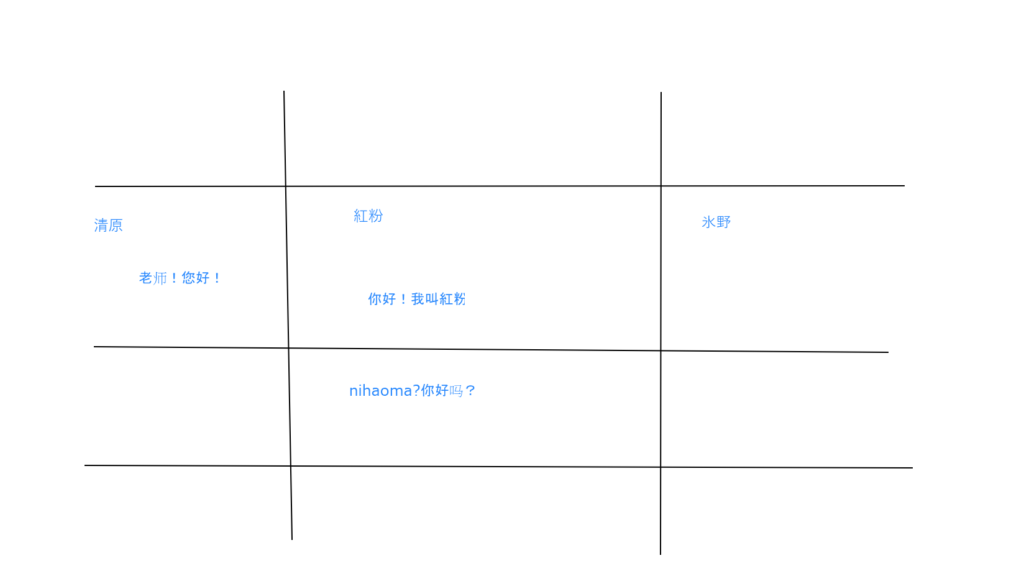
この画像はホストが線を引いて、名前を書き、その上で自分の名前のところに「中国語を書いてください」と指示したもの
その他に、音声や映像の共有、投票結果の共有などいろいろ共有できる。YouTubeを見せることも当然できる。(チャットでリンクを貼って見せるのも可…)
挙手機能と音声ミュート
少人数のクラスであれば必要ない機能。ただし一定の人数を越えるクラスになると、何十人もの参加者がマイクをオンにしていると後ろの音(生活音)を音を拾うので、少々うるさいと感じることがある。そういった場合は、参加者のマイクを強制的にミュートにしてしまう。
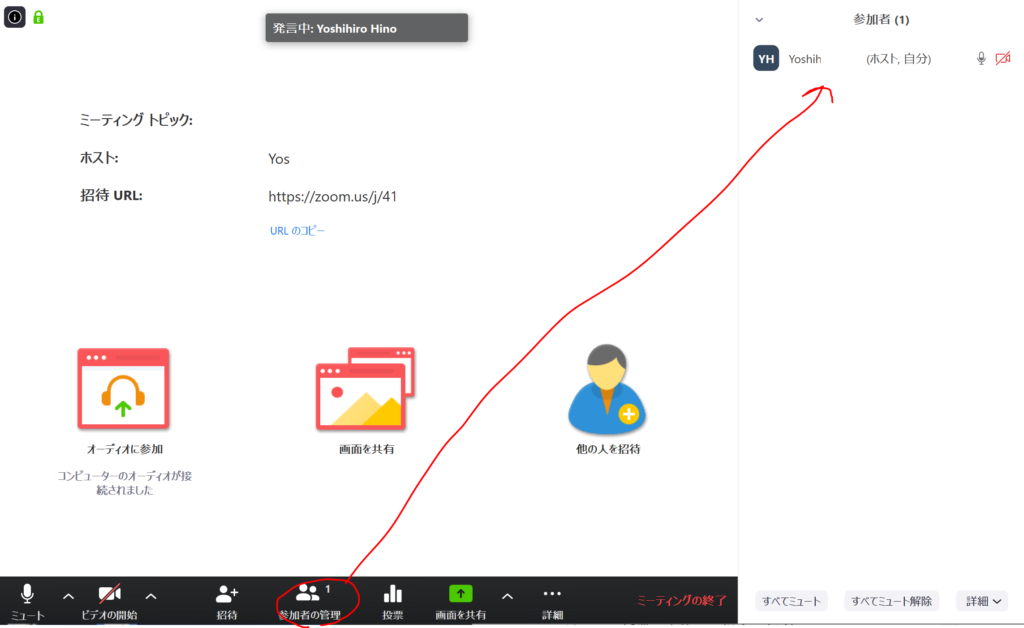
そのパネルの下のほうにある「すべてミュート」で強制的に全員の音声をミュートにすることができる。
ただし、マイクをミュートにしていると質問や意見がある時に、気が付けないので、参加者には「挙手」機能を使って発言の意思があることを伝えてもらう。
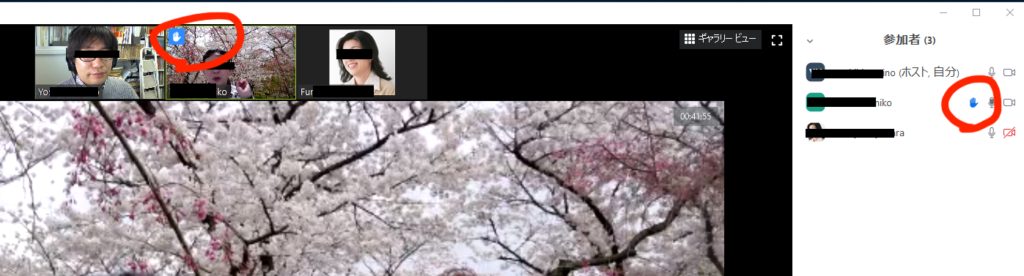
共同ホスト(有料機能)
参加者から教員(ホスト)と同じ権限をもったユーザーを作ることができる。この機能を使う場合には、事前に「設定」で機能をオンにしておく必要があるが、TAや複数の教員で1つのクラスを回す場合などに利用できる。
ブレイクアウトルーム
参加者全員を個別のセッション(=部屋)に分けることができる機能。中国語の授業としては、ペアワーク、グループワークを行ったりする際に使うことができる。参加者が10名いる場合は、3名、3名、4名の部屋に分けたり、2名ずつのペアに分けたりする。グループ分けは自由(恣意的にでもランダムにでも)にできる。セッションに分かれた後は、セッションの横に表示されている「参加」をクリックするとそれぞれのセッションに教員が入ることができる。共同ホストの機能をオンにした状態で、TAなどに共同ホストをお願いできれば、巡回してもらうことも可能。ぜひ使ってほしい機能の一つ。
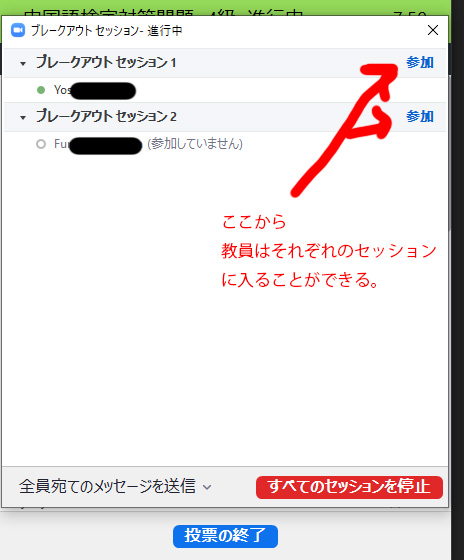
「参加」ボタンを押すことで、作成したセッション(部屋)に入ることができる。
全員宛のメッセージで指示を出すこともできる。
「すべてのセッションを停止」を押すと、このモードが終了するが、60秒間操作できなくなる。
投票機能
投票機能を使う場合は、事前に投票で使う問題と選択肢を作成しておく必要がある。ZOOM開始後は準備したものを使うことしかできず、ZOOMでビデオチャットをしながら問題を作成することはできないので注意が必要。
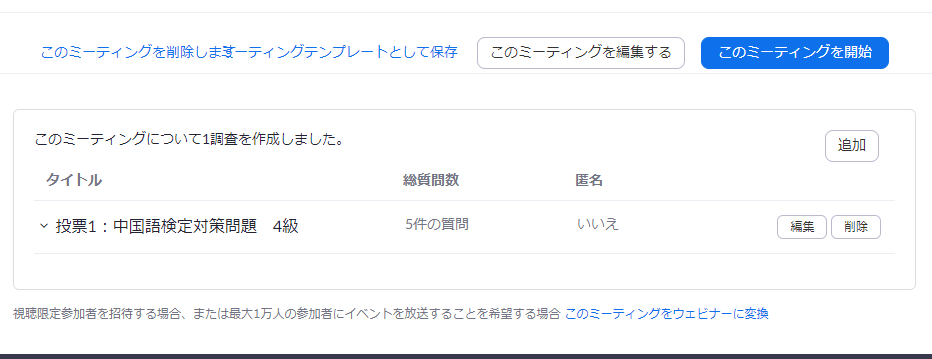
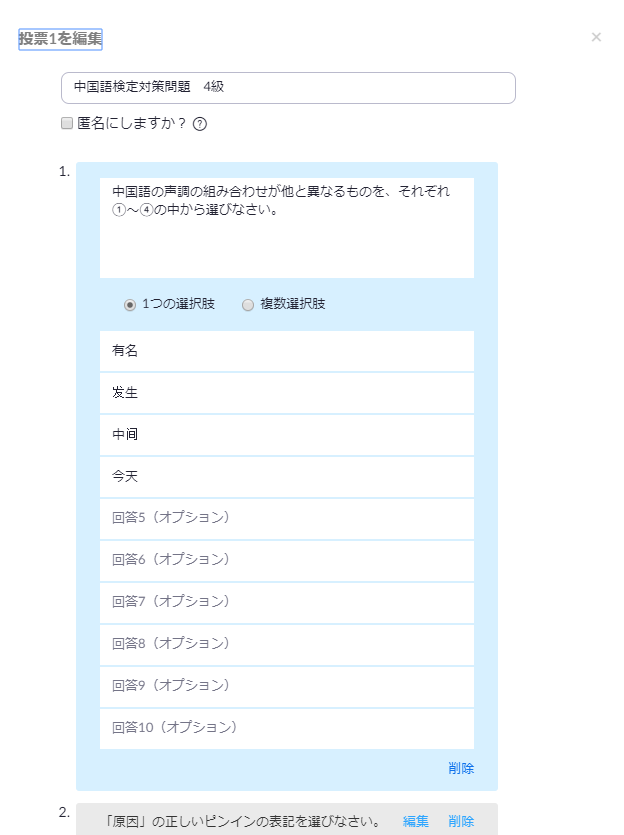
実際の実施状況は次のようなイメージ。
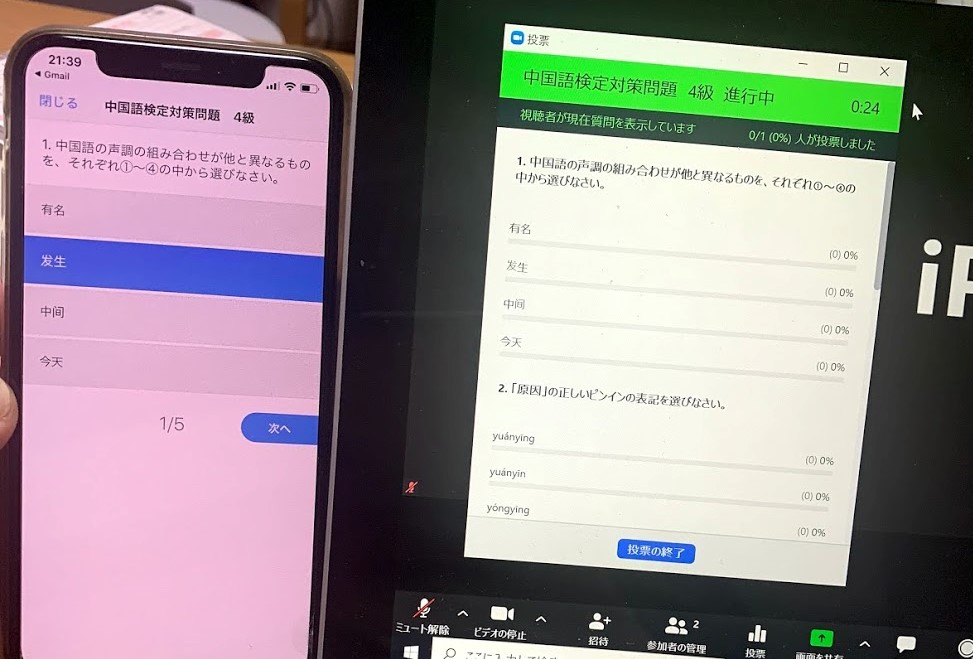
検定試験形式の問題を投票機能を使って作成してみた。
投票が開始されると、参加者は強制的に左の画面が表示され、回答を選択していく。
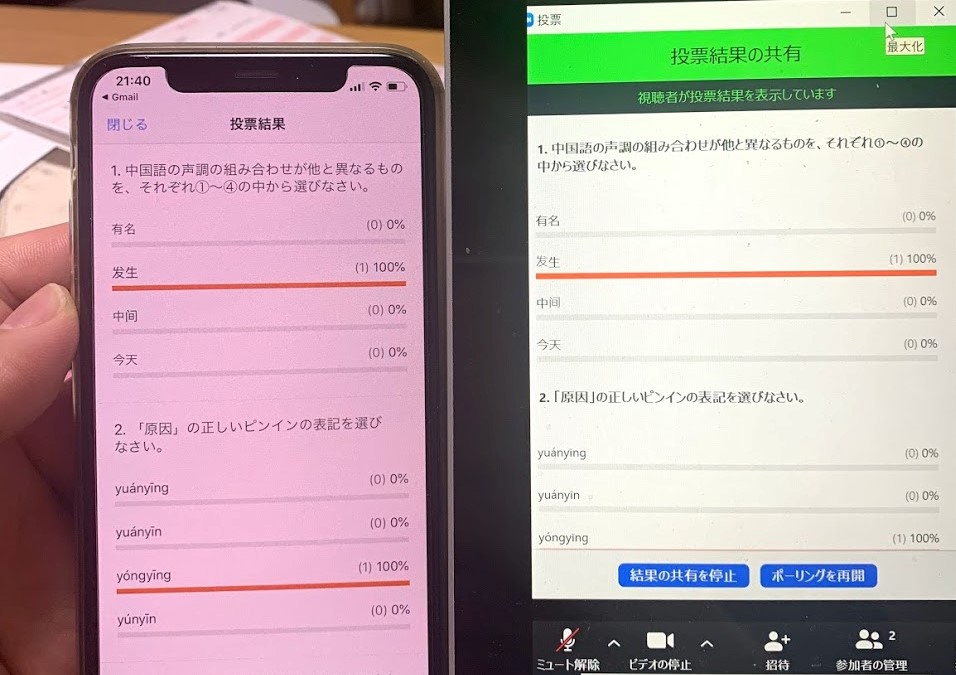
チャットとGoogleフォームと併用した即席クイズ
ZOOMの有料機能で投票機能があるが、事前に問題の設置が必要など少し面倒が多いので、即席でクイズや質問受付ができる方法としてGoogleフォームを使った方法を解説する。Googleのアカウントがれば下のリンクから誰でも自分で作れます。使いたい人は作ってください。
①~④の選択肢が選べる簡単なフォームを準備してクイズ形式の授業で利用。この方法だと事前に質問文などを作りこんでおく必要がなく、授業の進捗を見ながら、自由に全員参加型のリアルタイムクイズを実施することができる。
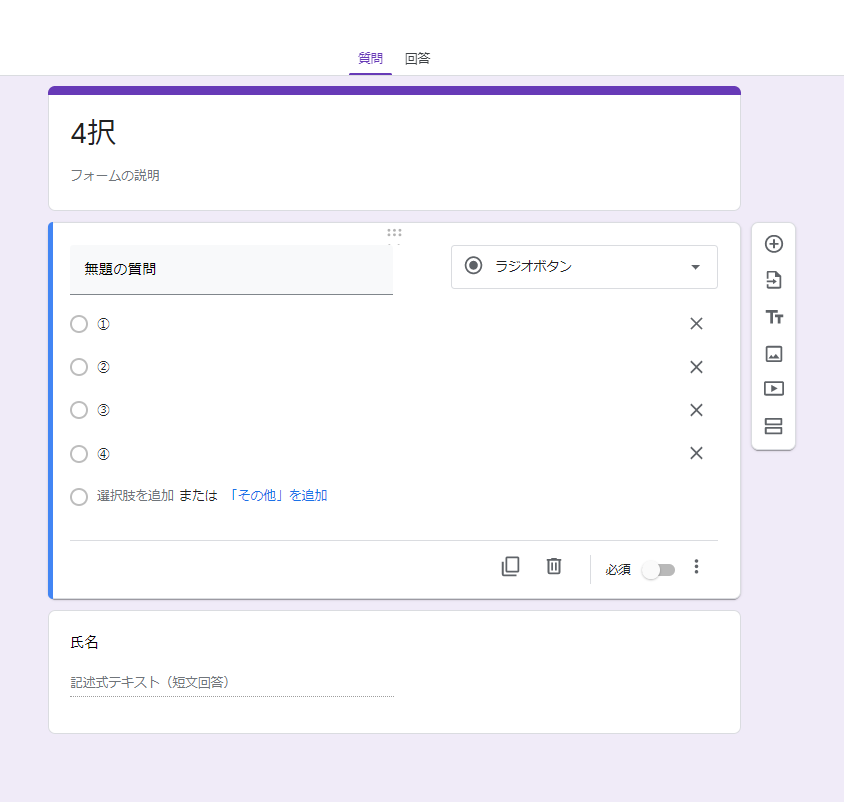
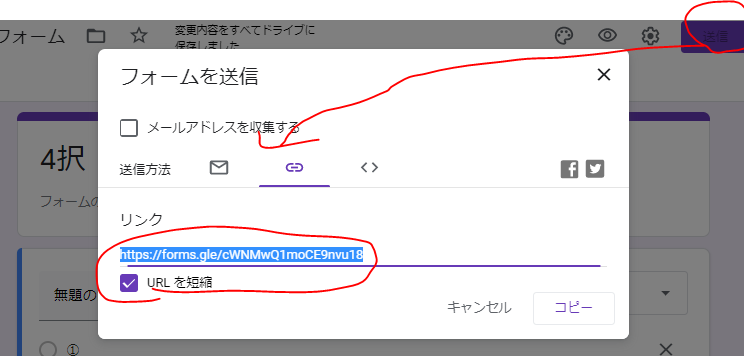
zoomのチャット機能を使って、このリンクを貼り付ける
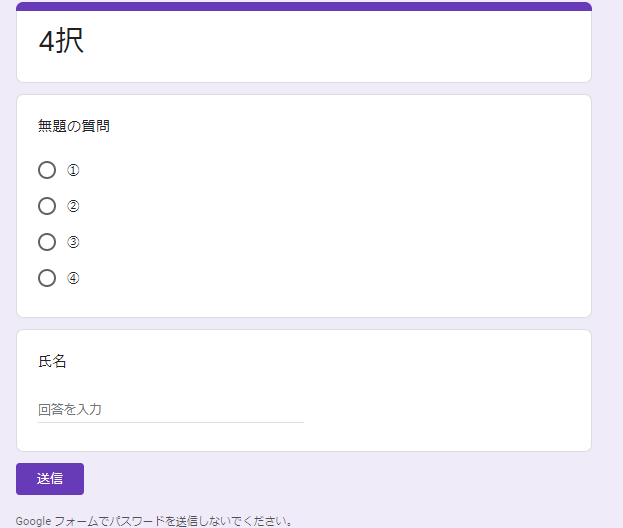
この状態で、チャット機能を使って、あるいは音声で、問題を出す。ポイントは具体的な問題をフォームの中には作りこまないこと。氏名は書かせてもいいし、書かさなくても良い。作ったフォームはシンプルに①~④を選ばせるだけなので繰り返し使える。
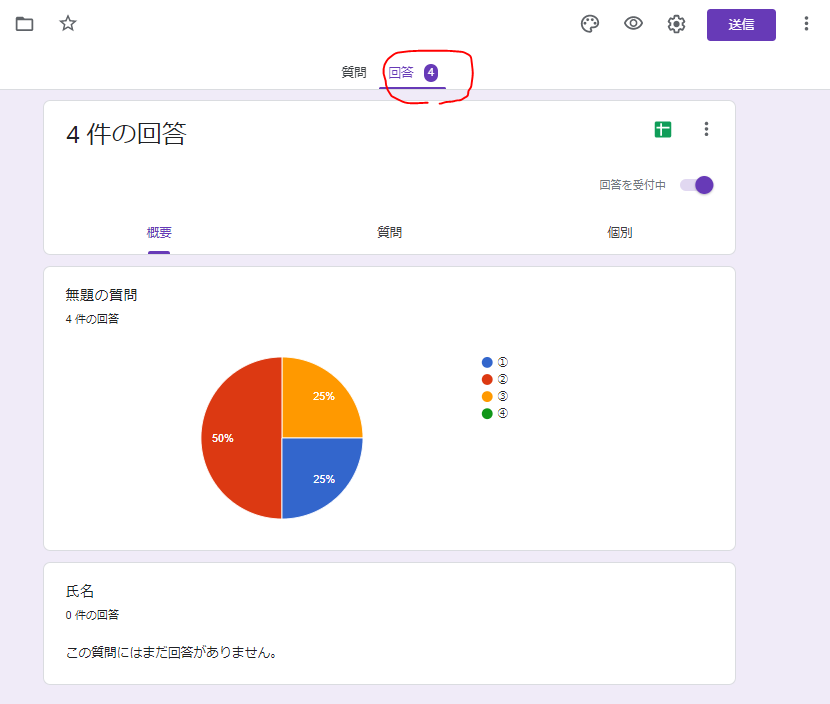
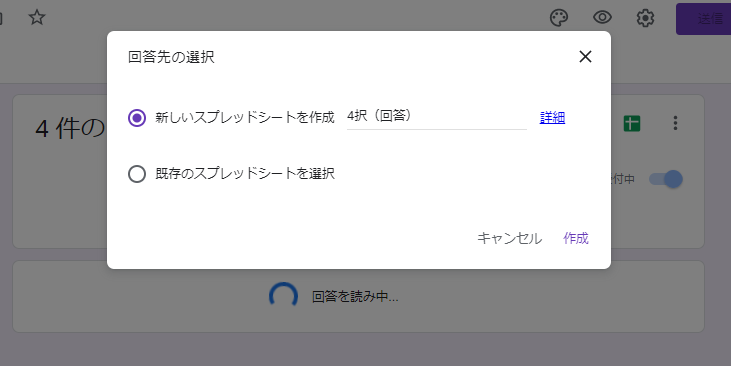
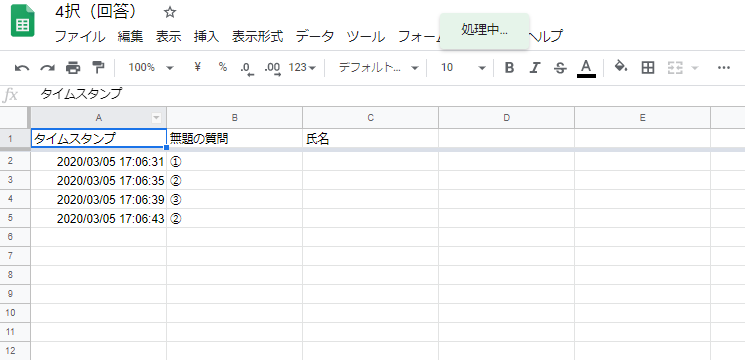
次の問題を出すときは、いったんフォーム側に表示されている回答を削除する。ここで削除してもスプレッドシートには残るのでご安心を。
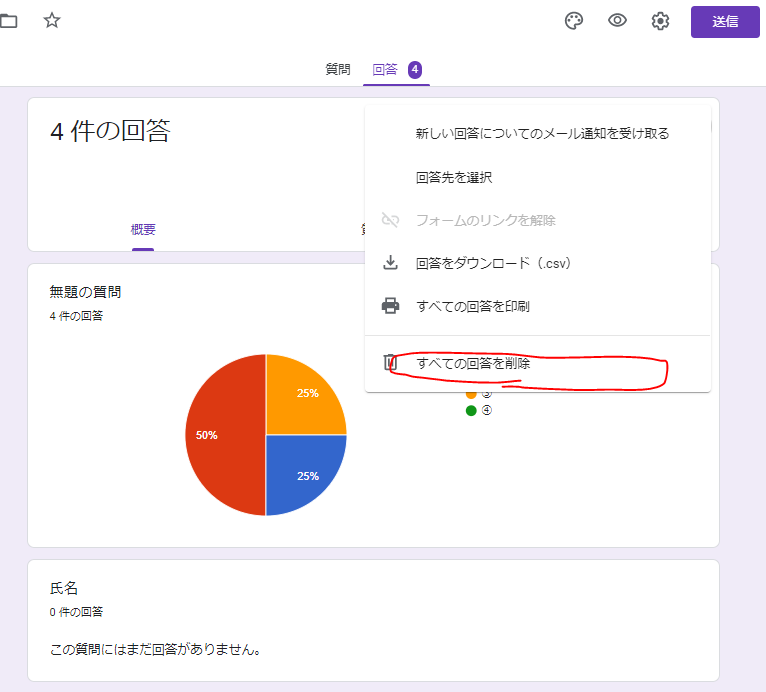
こうすることで一つのフォームを繰り返し使って、リアルタイムのオンラインクイズができる。教員は結果を見て学生にフィードバックする。
また、選択式だけではなく、コメントだけのフォームを使うと、リアルタイムで質問を受け付けることも可能、チャットと違い、教員側にしか質問は見えないので、学生は気楽に質問できる。
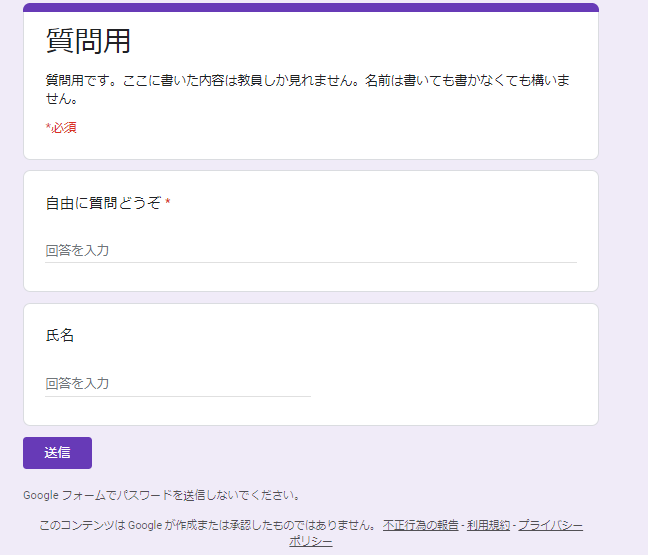
この結果が記録されていくスプレッドシートをZOOMの画面の横に並べて置いておけば、学生の質問や反応をリアルタイムに受けながら授業ができる。授業の最初に学生に「出席点呼」代わりに投稿してもらうという使い方は結構有用。その時は名前(ニックネームなど)を書いてもらうように指示。
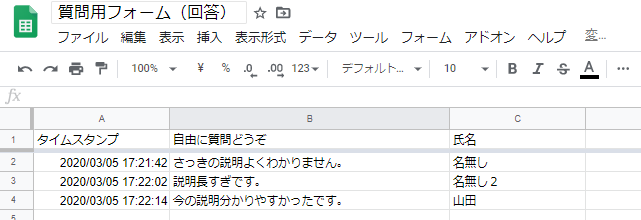
質問用サンプル https://forms.gle/Xm9MkwkN6rAJpNHj6